PR アフィリエイト広告を利用しています。
こんにちは!らいむら先生です。
今回は確定申告のやり方を、ふつうの会社員・公務員向けに解説しました。
確定申告は、払いすぎた税金を取り戻すため、節税対策には欠かせない手段です。
ただ、税金は仕組みが複雑でわかりにくい!
確定申告、毎年やり方を忘れちゃうんですよね~。笑
今回の記事は、
- 確定申告が初めての会社員・公務員投資家
- 配当控除で税金を取り戻したい!
- 外国税額控除のやり方が分からない…
- ふるさと納税の確定申告をしたい!
- ついでに医療費控除のやり方を知りたい!
そんな方のための記事です!
ふつうの会社員・公務員で配当所得がある人は、同じように操作していけばOKです♪
もくじ
①必要なものを準備する
用意するもの
まずは申請に必要なものを用意しましょう!
次のとおりです。
- スマホ
- マイナポータルのアプリ
- 自分のマイナンバーカード
- 源泉徴収票
- 年間取引報告書
↑年間取引報告書は、証券会社のHPからダウンロードできます。
紙やPDFもありますが、xml形式のデータをダウンロードした方が、あとあと便利です♪
さらに、扶養親族(給与所得103万円以下の配偶者など)がいる場合は、その方のマイナンバーと収入がわかるものも必要です。
扶養家族分は、12桁のマイナンバー番号と収入の値だけ分かればOK。カード本体や源泉徴収票の原本は不要です♪
今回、私は確定申告で次の控除を申告し、税金を取り戻します!
- 配当控除
- 外国税額控除
- 寄附金控除(ふるさと納税)
- 医療費控除
スマホでも申告はできますが、PCの方が作業しやすくおすすめです!
確定申告等作成コーナー
準備物がそろったら、国税庁のHPへ!
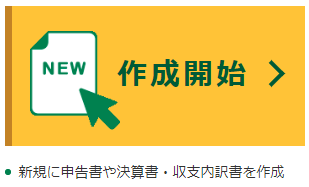
↓1番左「スマートフォンを使用してe-tax」を押下
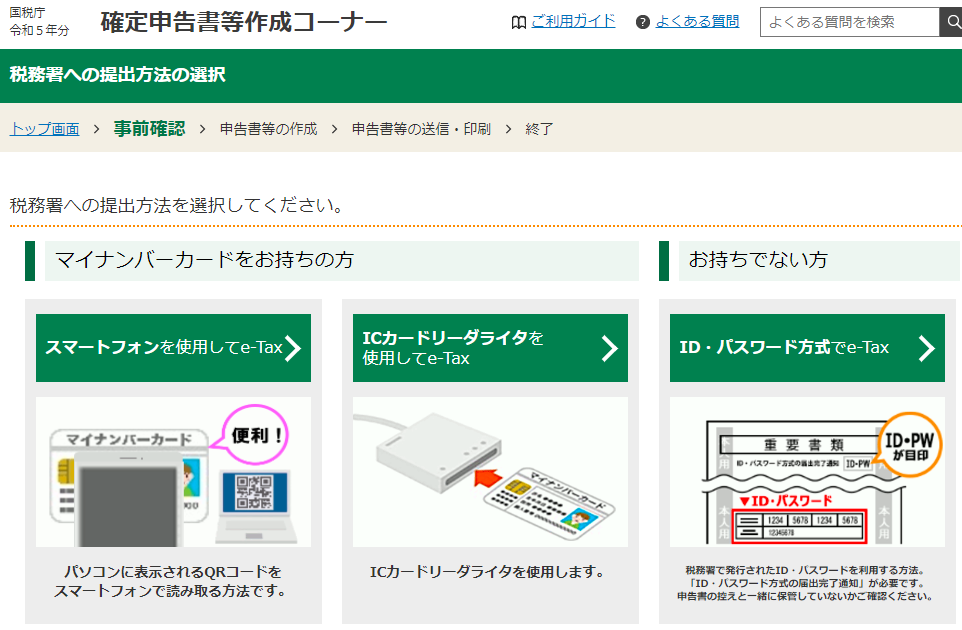
PCに表示されるQRコードをスマホで読み取る形式です。
PC用のカードリーダーがなくてもPCで申告できます!
所得税の申告書を選ぶ
↓作成する申告書は1番左の「所得税」
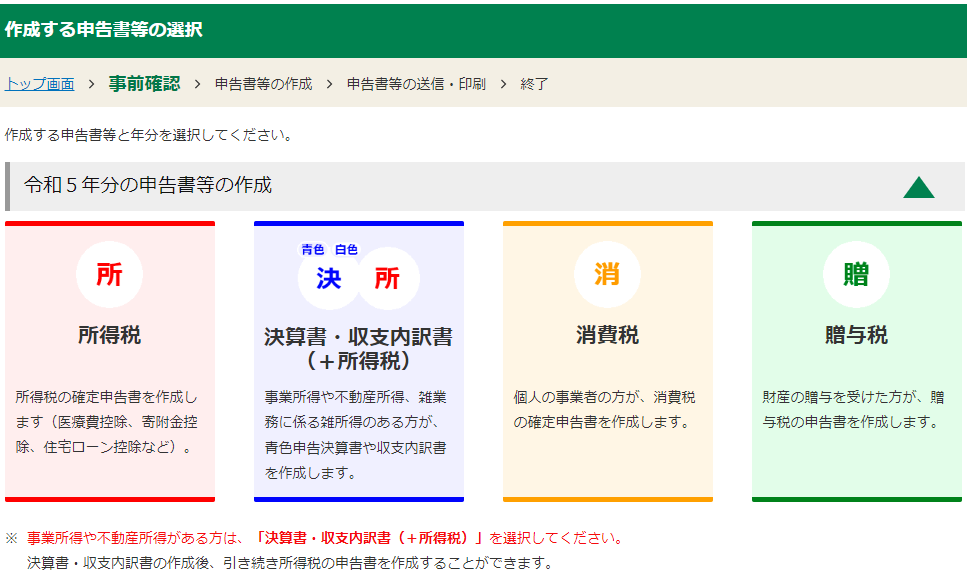
マイナポータル連携を選ぶ
どっちでもOKです!
マイナポータルを登録した覚えがなければ「連携しないで申告書等を作成する」を選びましょう。
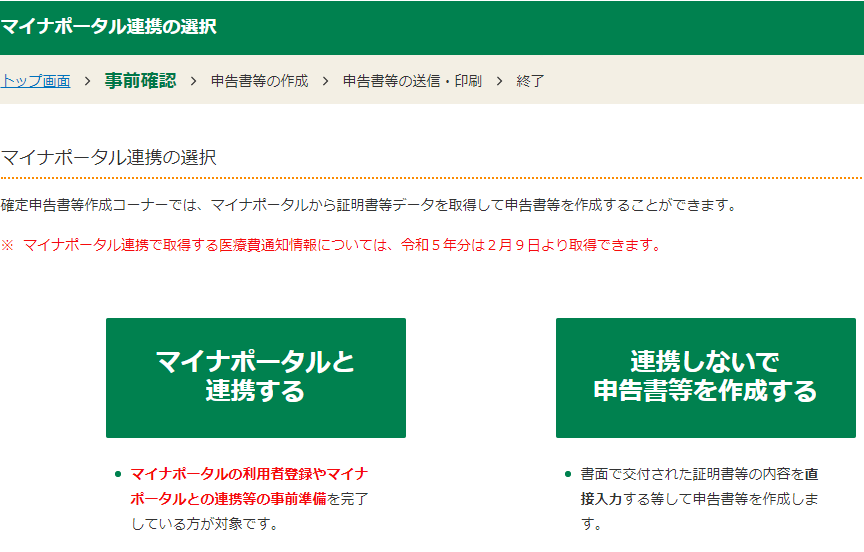
次に出てくる利用規約に同意すると、
PC画面にQRコードが表示されます。
QRコード&マイナンバーカード読み取り
スマホでPC画面のQRコードを読み取ると・・・
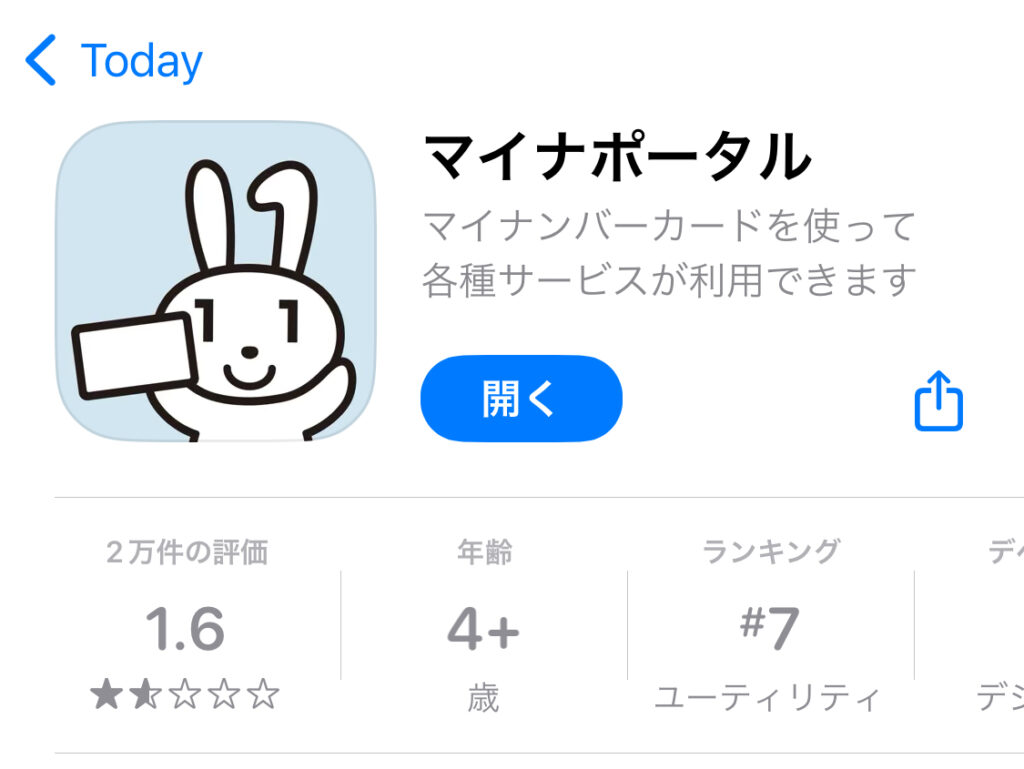
マイナポータルのアプリが表示されました。
どうやら、マイナポータルアプリ上からPC画面を読み取る必要があるようです。笑
↓アプリを開くとこの画面に。画面下の「読取り」からカメラを起動し、QRコードを読み取ります。
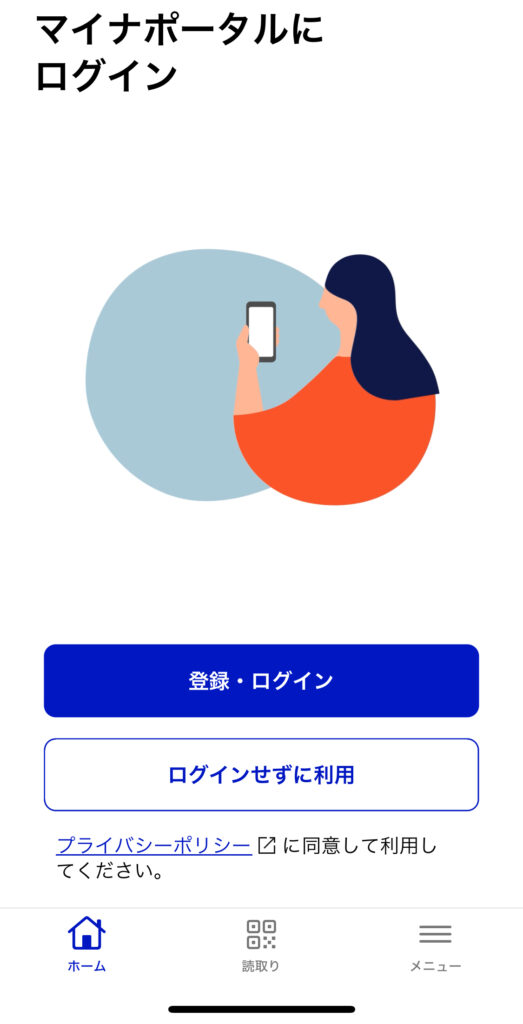
↓マイナンバーカード登録時の4桁のパスワードが要求されます。
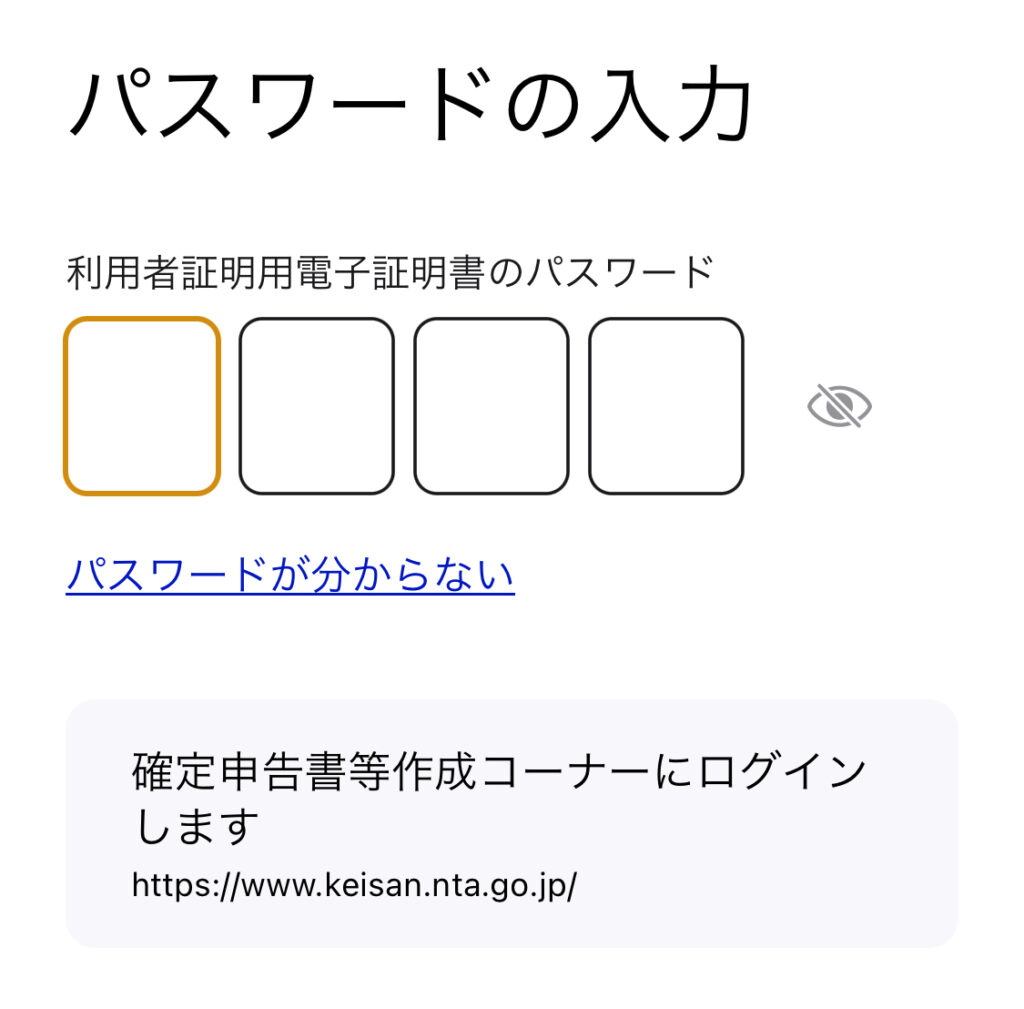
↓パスワードを入力したら、「読み取り開始」をタップし、マイナンバーカードをスマホ端末に近づけます。
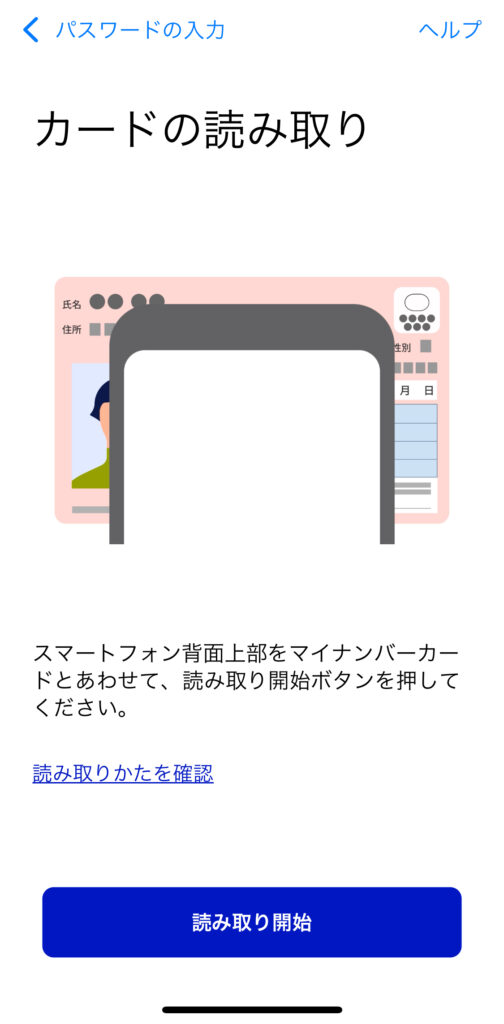
↓成功!
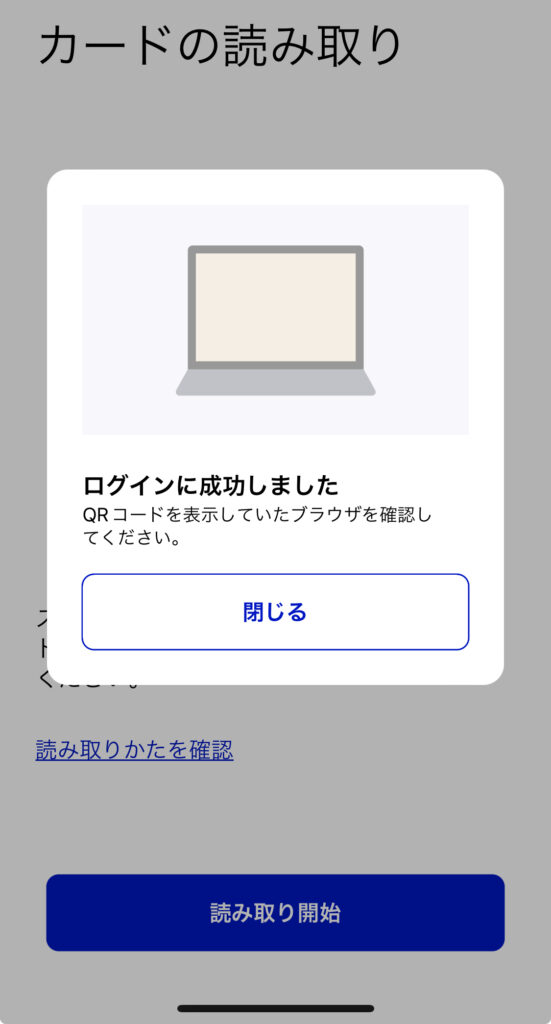
↓PC画面も、読み取り完了の画面に変わります。
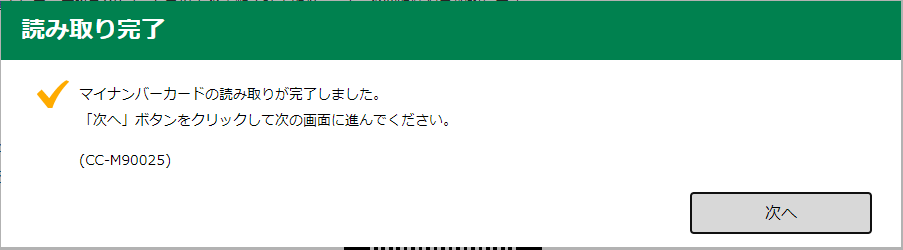
これで無事に連携完了!
どんどん進みましょう。
↓過去にe-taxを使用していると、名前や住所などが再利用できます。うーん、便利!
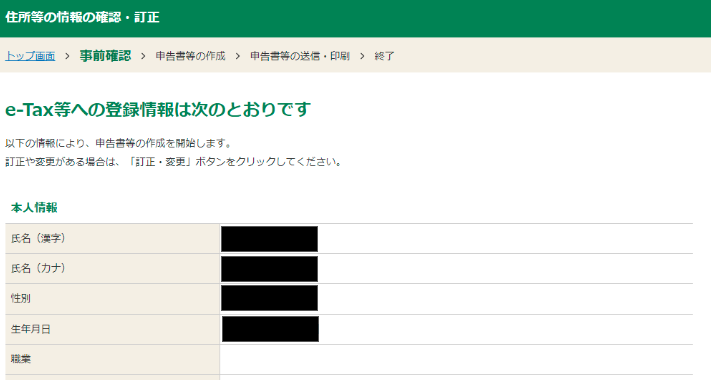
↓「次へ進む」
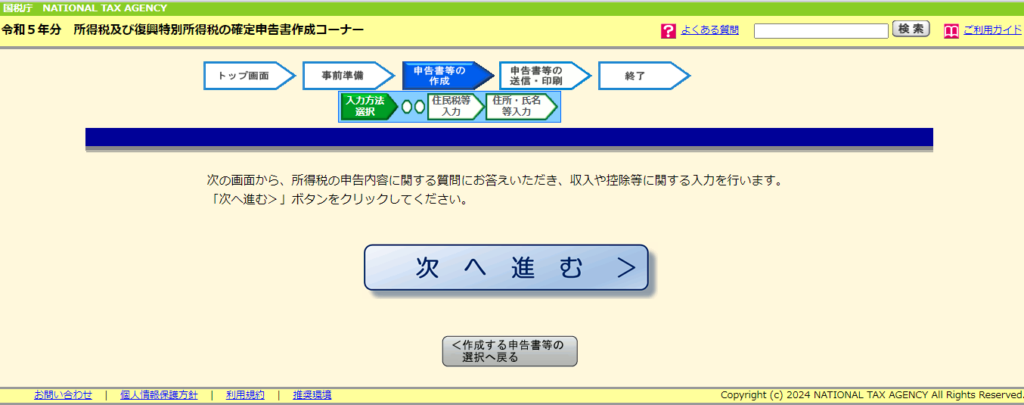
↓生年月日の入力と、いくつか質問が出てきます。
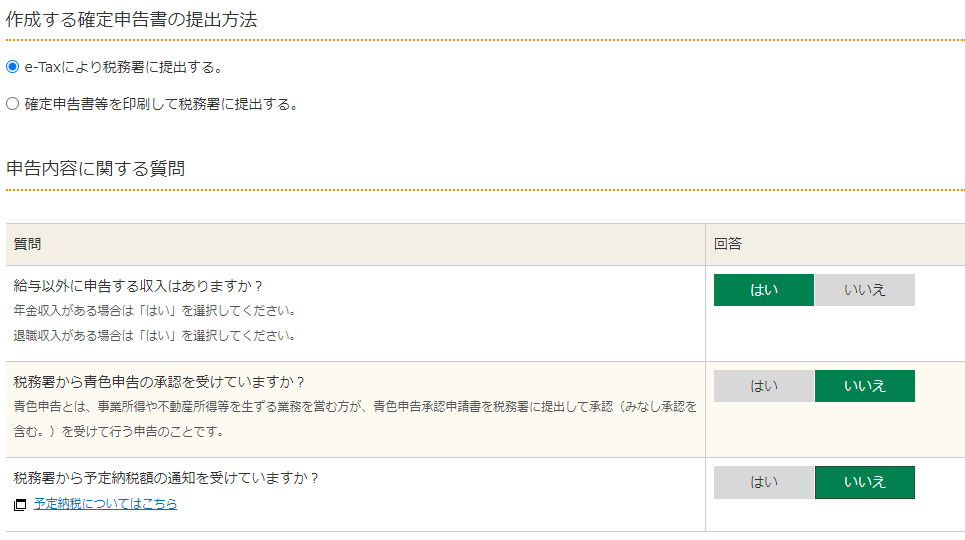
※質問下段の「青色申告」や「予定納税額」は、ふつうの会社員・公務員には無縁なので「いいえ」を選択。
ここまでで事前入力は完了です。
②収入を入力する
ここからは具体的な収入を入力をしていきます!
配当所得
↓下の画面から、「配当所得」
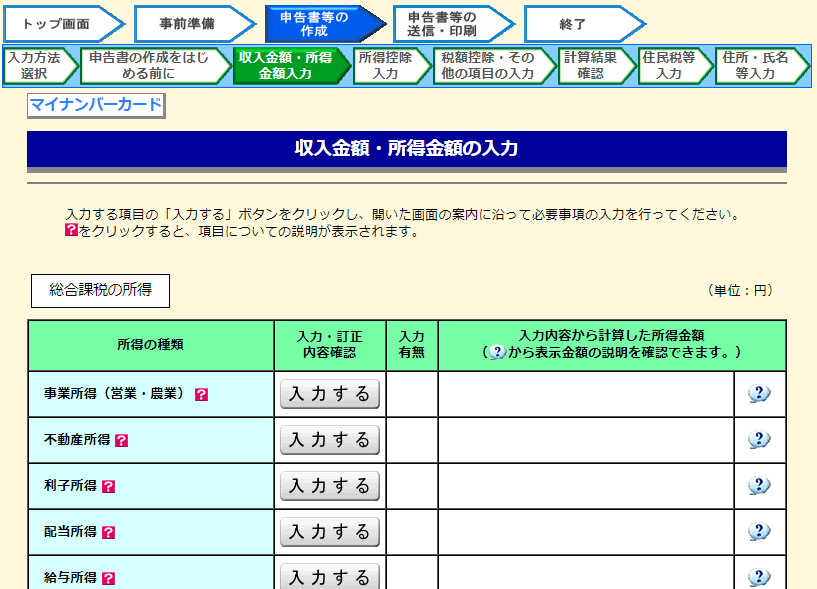
↓配当所得の入力画面です。
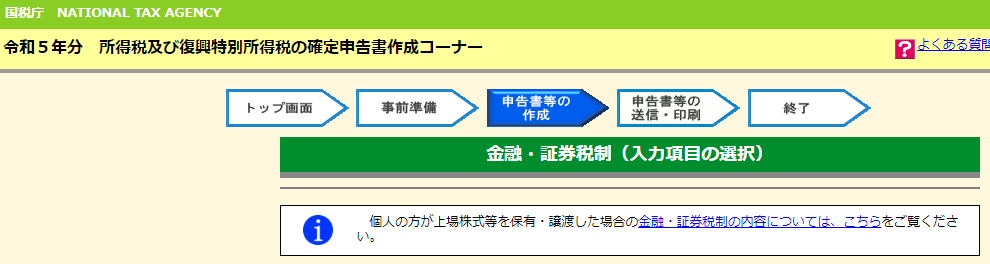
↓配当所得の課税方法は「総合課税」を選択。

総合課税については、以下の記事で解説しています。詳細が気になる方はどうぞ!
関連:【確定申告 2024】ふつうの会社員・公務員がやるべき節税対策、配当控除とは?シミュレーションも掲載
↓「特定口座年間取引報告書」の内容を入力する、のボタンを押下
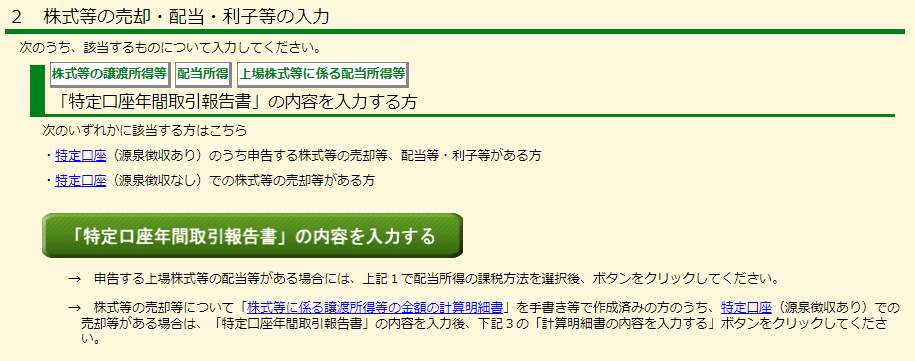
↓特定口座年間取引報告書の入力方法を選びます。
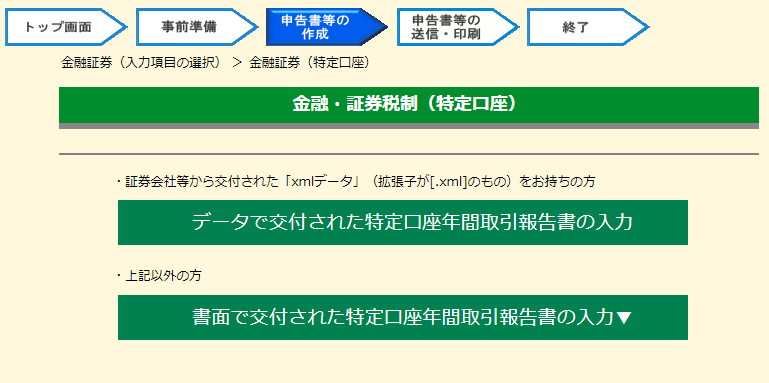
↓xmlデータの読み込みだと非常にラクです!複数の証券口座をまとめて読み込むことも可能。
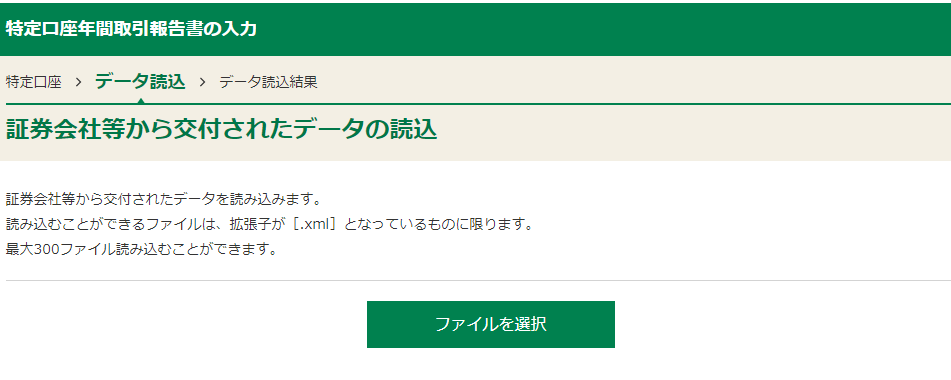
↓続いて証券口座ごとに配当控除を入力します。
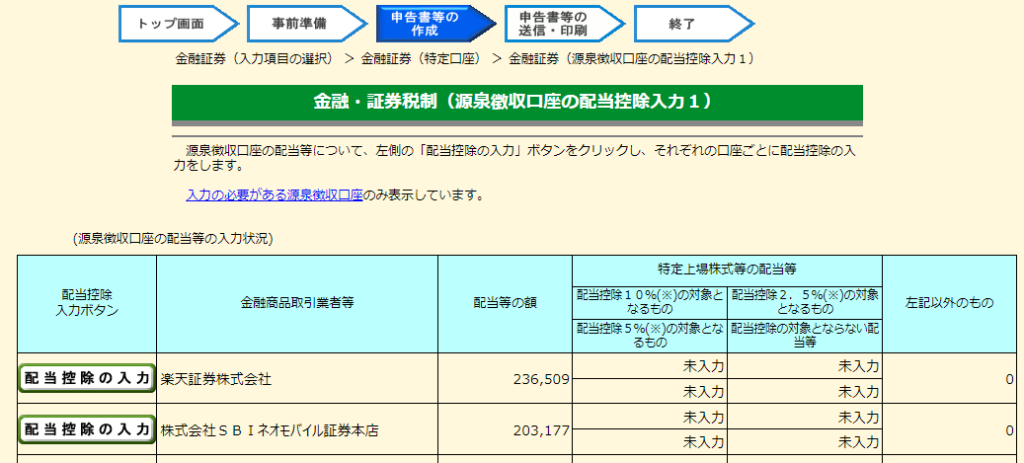
画像の例は、楽天証券とSBIネオモバイル証券の2口座で配当所得があったケースです。
↓ふつうの日本株・米国株しかやってないなら、全額が配当控除の対象となるので、ひたすら「0円」を入力。
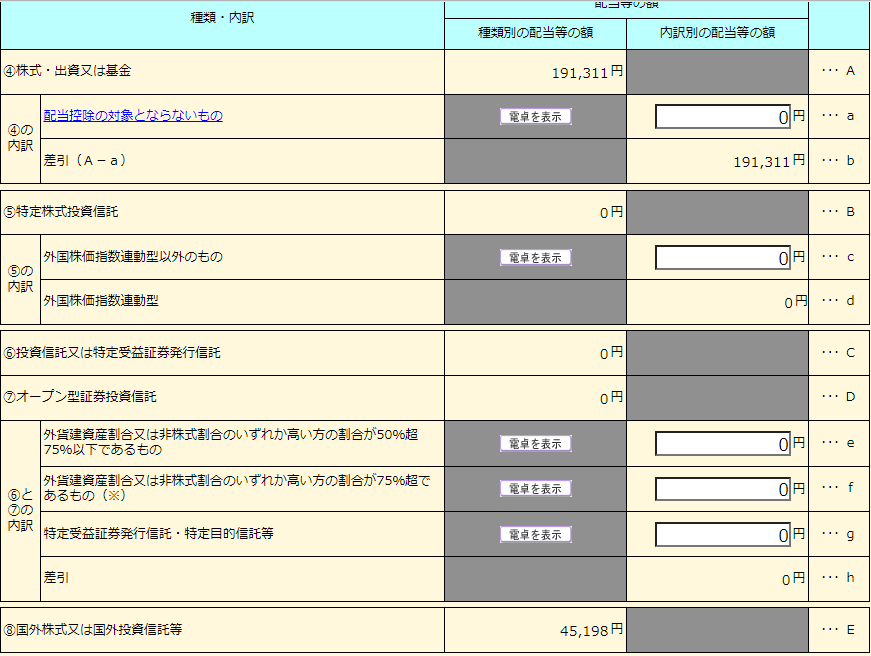
あとはどんどん進んでいけばOKです。
これで配当所得は完了!
給与所得
続いて給与所得です!
「源泉徴収票(年末調整済み)」の内容を入力します。
いちおう、スマホ申告だと、カメラで源泉徴収票を読み取っての入力も可能です。
が、正しく入力されているかの確認はしましょう。
カメラで入力できたと思っていたら、読み取りエラーで社会保険料の支払い額が少なくなっていて、税金の還付を受けるはずが追徴になっていたことがあります。笑
続けて、人によっては配偶者の所得の入力画面に映ります。
源泉徴収票には配偶者や扶養親族の欄もあるからですね。
続いて扶養控除の入力画面に移ります。
16歳未満の子は扶養控除の対象外ですが、ここで入力しておくと後々使えるので、入力しちゃってOKです!
入力が完了すると、先ほどの画面に戻り、給与収入の数値が反映されます。
これで収入の入力は完了です!
③控除を入力する
納める税金の額を低くするための、各種控除を入力します。
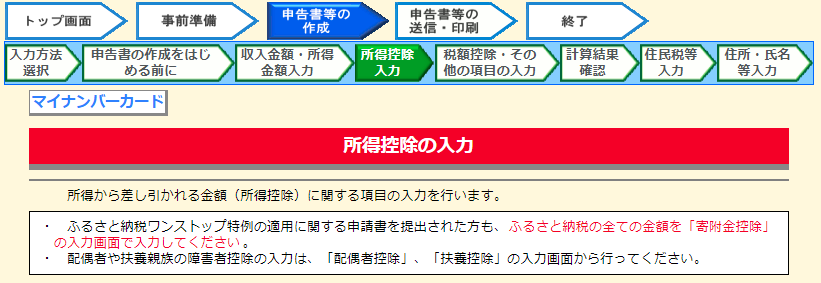
今回、私が該当・申告する控除は次のとおりです。
- 基礎控除
- 配当控除
- 医療費控除
- 社会保険料控除
- 寄附金控除(ふるさと納税)
- 配偶者控除
- 外国税額控除
このうち基礎控除は自動的に入力されています。
配当控除も、さきほど総合課税を選択していれば自動で適応されます。
それ以外の反映の仕方をみていきましょう!
医療費控除
ざっくり10万円以上の医療費支払いがあった場合は、医療費控除を申請しましょう。
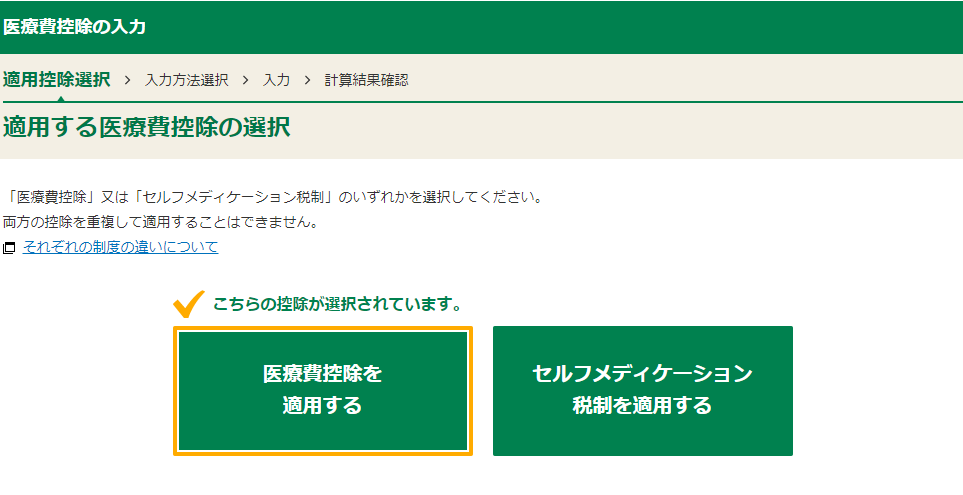
昨年、我が家は入院等により年間約100万円の医療費がかかったので、医療費控除を入力して税金を減らします!
↓医療費控除もファイルを作成して読み取る形式がおすすめ。
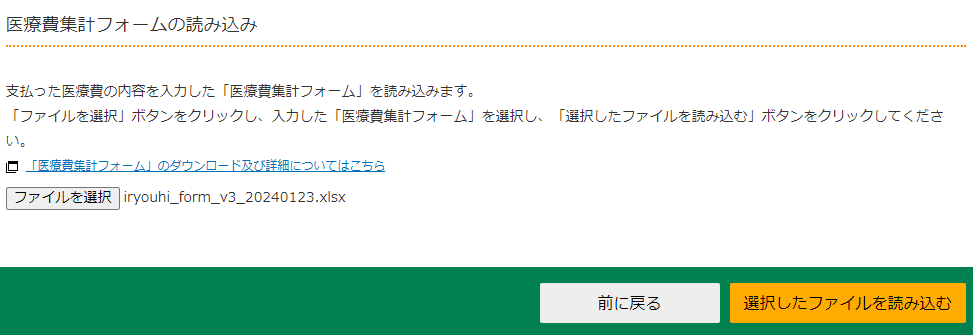
社会保険料控除

さきほど給与所得で源泉徴収票の内容を入力していれば、自動で入力されています。
楽ゥ!♪
寄附金控除(ふるさと納税)
ふるさと納税の申告をします。
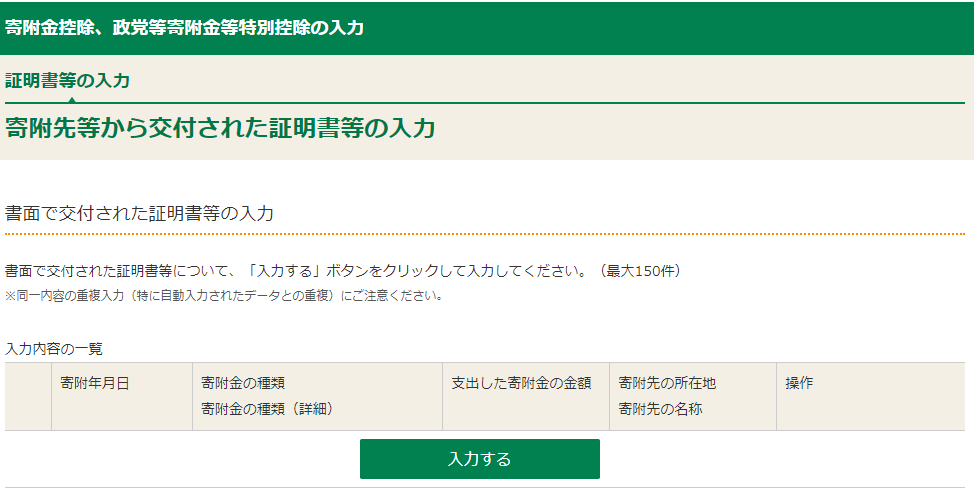
ふるさと納税は、寄附した日・寄附先の自治体名・金額だけ分かれば申請できます。
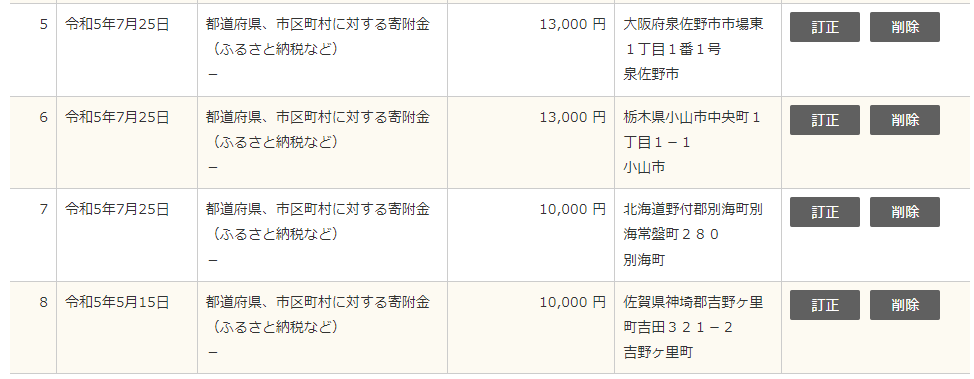
こんな感じですべて入力していくと…
↓上限額の範囲内であれば、元の画面に「入力した合計額-2千円」の額が表示されます。

ここで表示される額の分、来年の所得税・住民税が安くなります。
「ふるさと納税は所得控除だから、そこまでお得じゃない」って聞いたことがあるけど、ほんとにお得なの?
所得控除だけというのは誤りです!
ふるさと納税は、所得控除と税額控除の両方が適用され、上限額まで税金が引かれます。上限額まで利用すると、すごくお得ですよ♪
配偶者控除
続いて配偶者控除です!

配偶者の所得が一定以下の場合、所得控除が受けられます。
こちらも給与所得の画面(源泉徴収票の内容入れたところ)で入力していれば不要。
外国税額控除
外国株をやっている方は、外国税額控除の申告もしましょう!
「入力終了(次へ)」で画面を1つ飛ばした後、外国税額控除の「入力する」を選択。
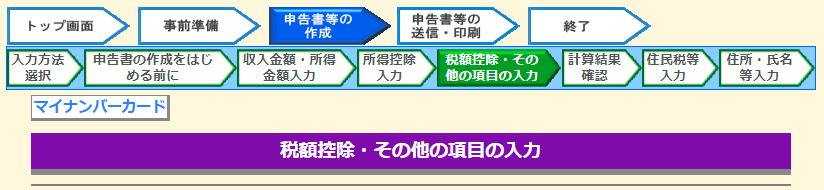

謎の表が出てきますが、↓こんな感じで入力すればOKです
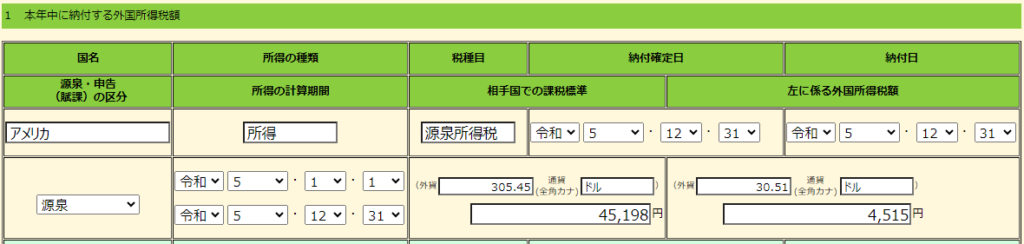
外貨や円の金額欄には、年間取引報告書の⑧欄を使用します。↓
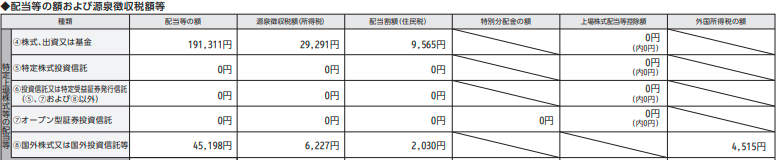
↓円をドルに換算した値も必要。申告する時のレートでOKです。グーグル検索ですぐ変換できます
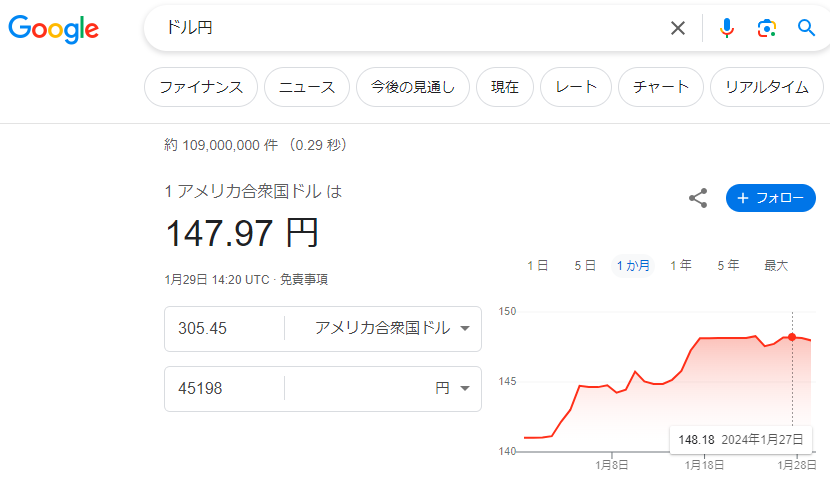
↓「調整国外所得」は海外から得た所得のことなので、私の場合は米国株からの配当金の額と同値です。
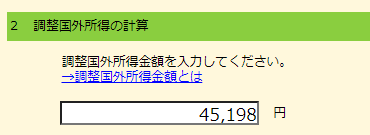
以上で外国税額控除は完了です!
↓元の画面に反映されました。

710円を取り戻せそうです!
これを再投資できるかどうかで未来が変わってきます!
計算結果の確認♪
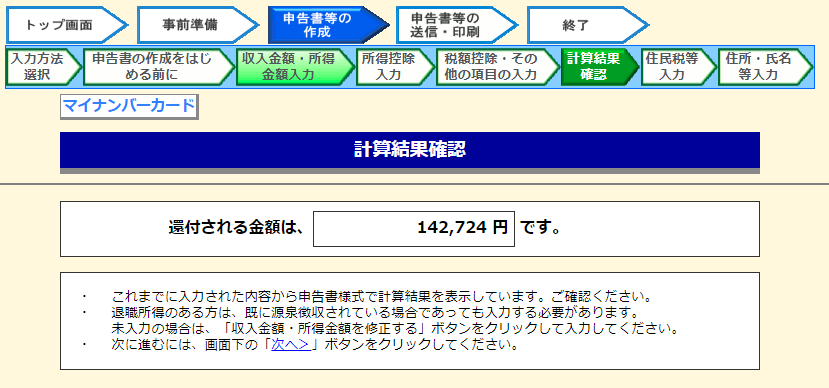
ここまでの積み上げで、還付される金額が表示されました。
おお、14万も返ってくるのか!!(興奮
ここまでくればあとわずか!!
その他の項目
↓続いて次の画面。「住民税・事業税に関する事項」に進みます。
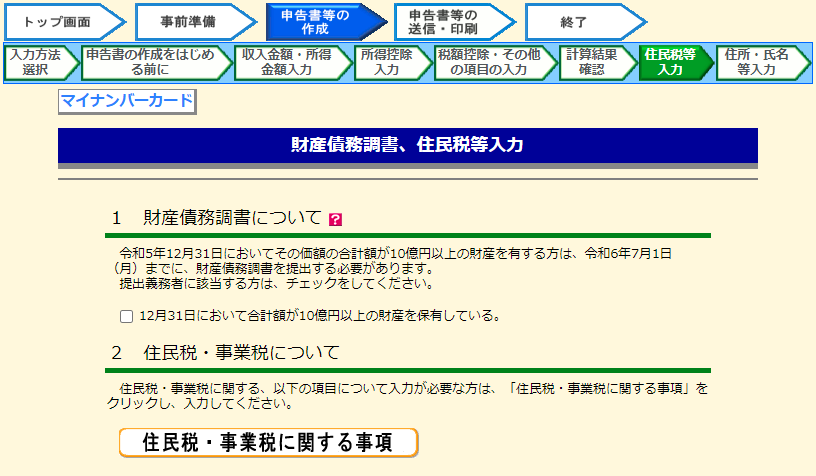
↓住民税の納付方法を選びます。
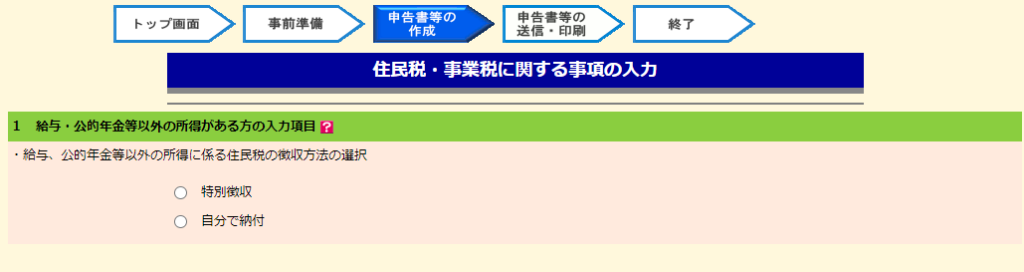
住民税の徴収は、「特別徴収」か「自分で納付」かを選べます。
それぞれ次のような特徴があります。
住民税の「特別徴収」
- 毎月の給与から引き落としになる
- 12分割して毎月引き落としのため1回あたりの負担は少ない
- 自動引き落としでラク
住民税の「自分で納付」
- 1年分を先にドカッとまとめて払いたい
- 自分で納付する手続きが必要
- 職場に自分の住民税額を知られずに済む
※昨年までは、住民税の納付方法だけでなく申告方法も選べましたが、今年(2024年)から所得税と同じに統一されました。
↓先に進むと、計算結果が表示されます。
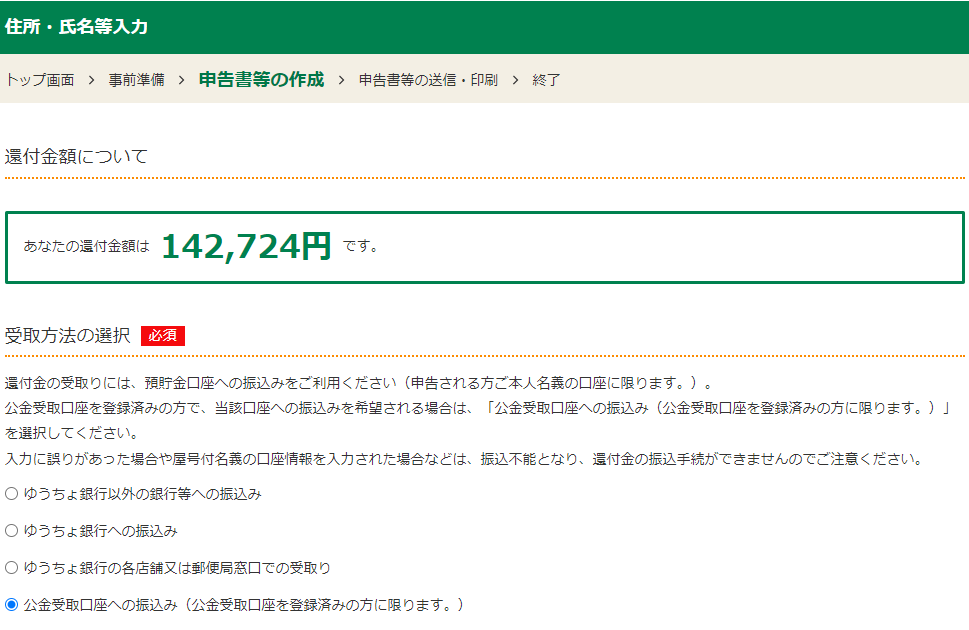
還付が受けられることを確認しましょう。
本人情報や家族のマイナンバー等を入力する画面となります。
④データを送信する
データの送信
長かった入力もやっと終わり、いよいよデータを税務署に送付します。
↓全部「いいえ」で大丈夫です!
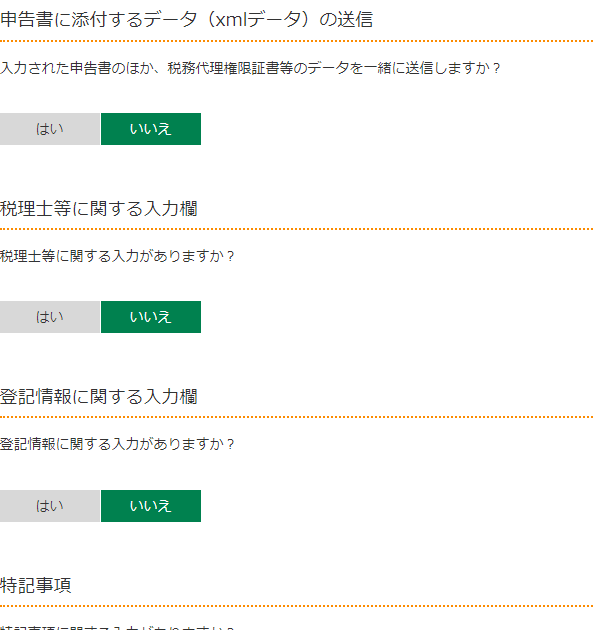
↓もう少し…!
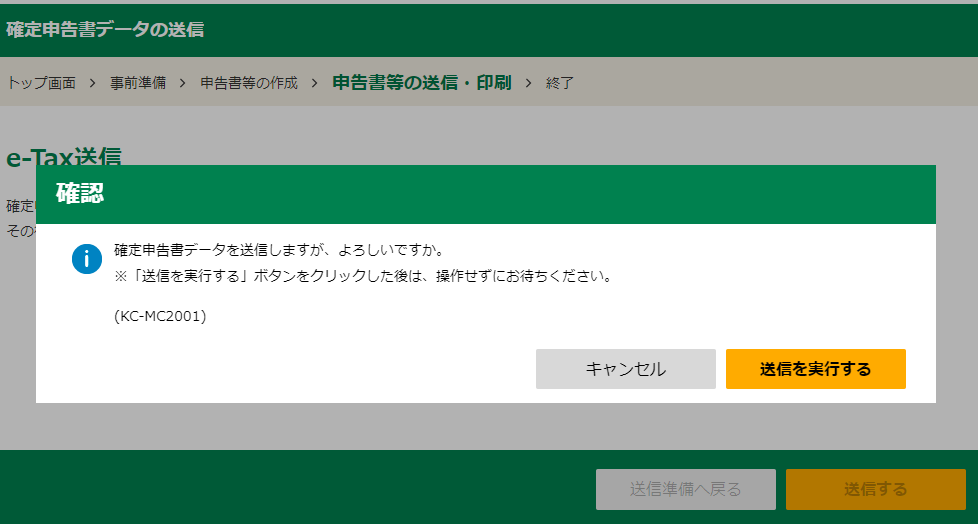
送信完了!
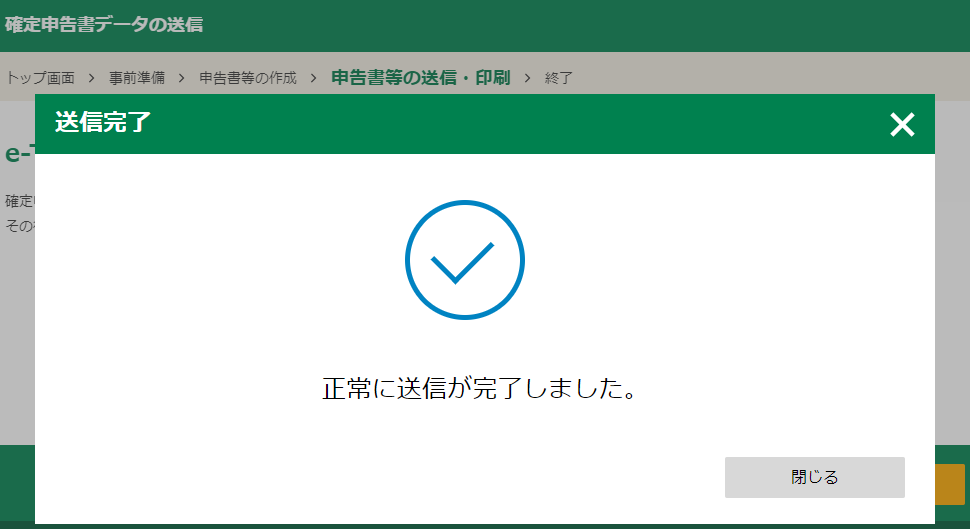
お疲れさまでした!!
送信データの保存
送信したデータは保存しておきましょう。
データを保存するチャンスは何度もあります。
↓「終了する」ボタンのあるページが、最後のデータ保存チャンスです。
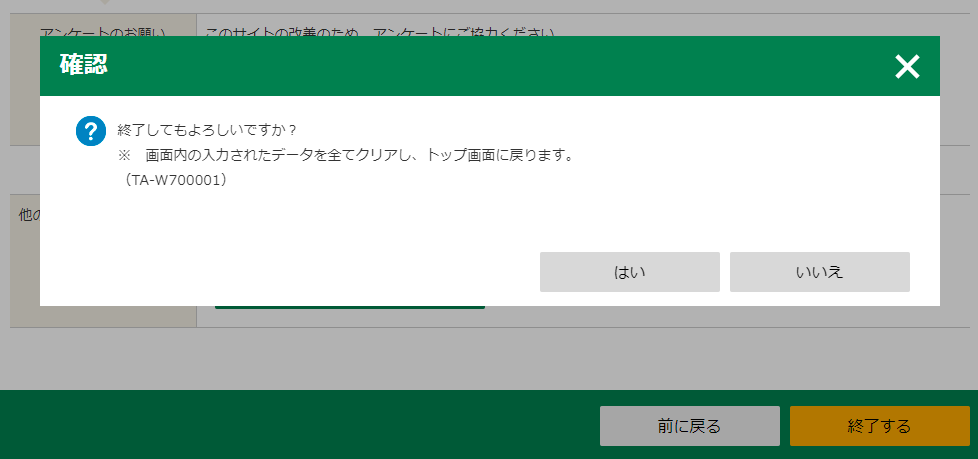
以上で確定申告は完了です!!
お疲れさまでした!!!
全部通して、30分あれば十分完了するかな。
慣れれば15分もかかりません!コスパ◎!
還付までは3~4週間ほどかかりますので、還付金を何に使うか、ワクワクしながら待ちましょう♪
それではまた!


